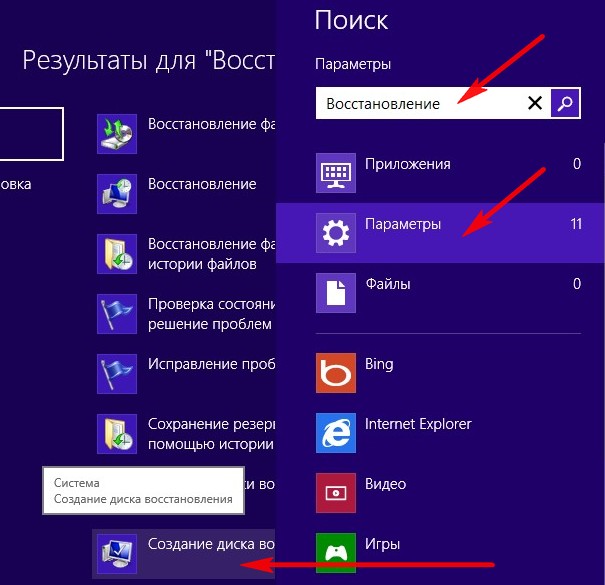-Рубрики
- Кулинария (1351)
- Разное (105)
- Здоровье (81)
- Красота (62)
- Делаем своими руками (50)
- Полезные советы для дома (37)
- Стихи, мысли (27)
- Фото (20)
- Путешествия (6)
-Музыка
- Ченнайский экспресс
- Слушали: 49 Комментарии: 0
- Y_Si_Fuera_Ella
- Слушали: 44 Комментарии: 0
- Красивая песня из латиноамериканского сериала
- Слушали: 128 Комментарии: 2
-Видео

- Извержение вулкана
- Смотрели: 9 (1)

- Красота природы. Весна
- Смотрели: 16 (2)

- Чарующая красота природы
- Смотрели: 12 (4)

- Игры шотландских котят
- Смотрели: 12 (0)

- Клип по мотивам турецкого сериала "Сыла"
- Смотрели: 44 (0)
-Поиск по дневнику
-Подписка по e-mail
-Постоянные читатели
-Juliana- -Элиан- Alevtina10 Domcom Donnarossa Elena_73 Florsita Irisha-SR KefirOK Leykoteya LuchikLena MISTER_MIGELL Maria2406 Morskaja_-_Marishka Nadezhda55 Nata-Leoni NinaL Saechka62 Taniaum VALENU Valentina47 Vera_Tagankina Verchik1 ZOYA_50 altinira galu1961 lyudmilakedinova tinarisha valniko77 Бабочка-прелестница Бахыт_Светлана Валентина_Шиенок Дарящая_Солнце Еленаско Ирина_Васильевна_54 Лариса_Воронина Ледитата Леля1974 Людмила_Захваткина НАТАЛИ_ЦУКАНОВА Неонила_Кручинина ПАНИ_ВАЛЕНТИНА Радуга_58 Радуга_Подруга София_Гамерник алёна44 кравцова_зина луида рашида рыбка4
-Статистика
Как восстановить Windows 8 на ноутбуке |
Цитата сообщения Gloritta
Как восстановить Windows 8 на ноутбуке
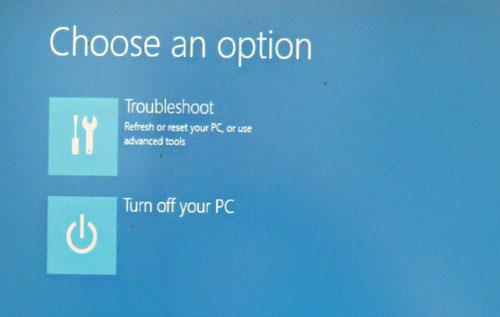
Для восстановления Windows 8 на ноутбуке или простом компьютере выбираем пункт Диагностика (восстановление компьютера, возврат компьютера в исходное состояние или использование дополнительных средств)
Привет друзья! В этой статье пошагово написано как восстановить Windows 8 на ноутбуке, если он загружается с ошибкой или совсем не загружается. Нам придётся создать флешку восстановления Windows 8, если у вас имеется установочный диск Windows 8, то это ещё лучше, можете использовать его.
Скажите, как восстановить Windows 8 на ноутбуке, только пожалуйста подробно? Купил ноутбук с предустановленной операционной системой Windows 8, сразу обновил её до Windows 8.1, примерно через неделю после обновления ноутбук завис во время игры, сознаюсь, игра нелицензионная. После принудительной перезагрузки на ноутбуке началось Автоматическое восстановление, которое ни к чему не привело. Войти в безопасный режим с помощью клавиши F8 тоже не получилось и я вызвал мастера. Пришёл мастер, вошёл в БИОС моего ноута и выставил приоритет загрузки с флешки, затем загрузил мой ноутбук с флешки восстановления, которая делается в самой Windows 8 за одну минуту (так он сказал), загрузилась среда восстановления Windows 8, в ней он нашёл службу восстановления системы, выбрал точку восстановления и нажал Далее, через три минуты мой ноутбук благополучно загрузился, всё быстро и просто.
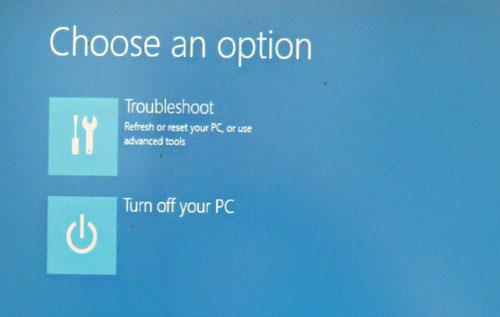
Как восстановить Windows 8 на ноутбуке
Привет друзья! Вопрос понял, перехожу сразу к делу. Кстати, нет ничего обидного в том, что вы не запомнили как именно восстанавливал Windows 8 на ноутбуке мастер, он может делает это несколько раз на дню, а вы столкнулись с этим в первый раз.
Мне часто носят на работу такие ноутбуки и я Вам покажу, как выйти из этой ситуации с достоинством.
То, что произошло с нашими читателями, может произойти с любым пользователем и нужно быть к этому готовым. Windows 8 является достаточно надёжной и стабильной операционной системой, но и она может не загрузиться из-за вирусов, кривого программного обеспечения, неправильных драйверов и так далее. Вот для этого случая разработчики и приготовили несколько способов восстановления Windows 8, которыми мы и воспользуемся.
Что делать, если при включении ноутбука Windows 8 пытается запустить какое-то обновление и зависает? Или в начальной фазе загрузки ноутбука запускается автоматическое восстановление и неудачно, а может при загрузке у вас просто выходит синий экран смерти с ошибкой, хотя вчера всё было нормально. Во всех данных случаях действуем так...
В первую очередь, у нас с вами должна быть заготовлена флешка восстановления или диск восстановления Windows 8, также может сгодиться установочный диск Windows 8, с помощью них можно войти в специальное меню Выбор действия, Диагностика и восстановить Windows 8. Многие пользователи могут заметить, что можно обойтись и без флешки или диска восстановления, можно просто часто жать при загрузке ноутбука на клавишу F8 или сочетание клавиш Shift+F8 и мы тоже попадём в меню Выбор действия. Это далеко не так друзья, большая часть продающихся сегодня ноутбуков не позволит вам этого сделать, исключение составит лишь несколько моделей, например ноутбук Packard Bell, вот он позволит вам с помощью клавиши F8 войти в меню Выбор действия.
Поэтому, первым делом создаём флешку восстановления Windows 8.
Подсоединяем флешку в USB-порт.
Уводим мышь в правый горячий угол и нажимаем Поиск.


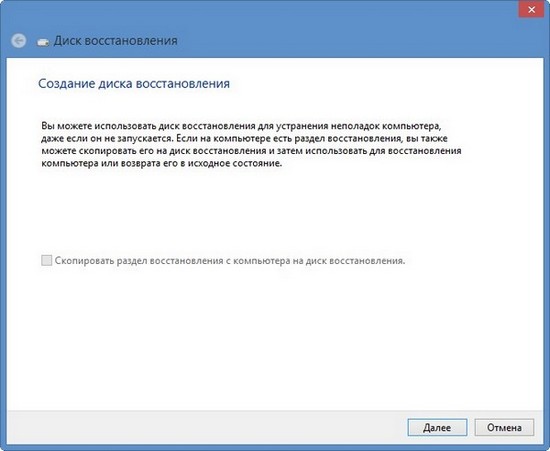


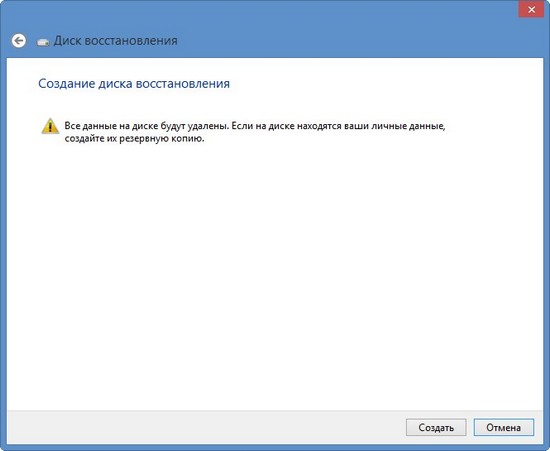



Теперь давайте восстановим Windows 8 на ноутбуке с помощью нашей флешки. Представим ситуацию, наш ноутбук совсем не загружается и автоматическое средство восстановления не может нам помочь (а помогает оно не часто, так что особо на него не надейтесь).
Подсоединяем к ноутбуку нашу флешку восстановления Windows 8 и перезагружаем ноутбук, чтобы загрузить ноутбук с флешки нужно попасть в загрузочное меню ноутбука, например на моём ноутбуке за это отвечает клавиша F12
В загрузочном меню ноутбука выбираем с помощью стрелок на клавиатуре нашу флешку восстановления и жмём Enter.
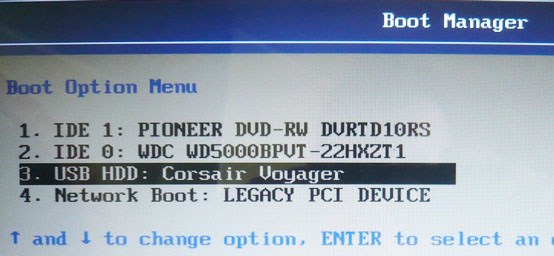

Примечание: если вы загрузитесь с установочного диска Windows 8, то всё будет на русском языке, рассмотрим этот вариант восстановления ниже.
Выбираем Troubleshoot (устранение проблемы) или Диагностика (восстановление компьютера, возврат компьютера в исходное состояние или использование дополнительных средств)

Advanced options (дополнительные параметры)
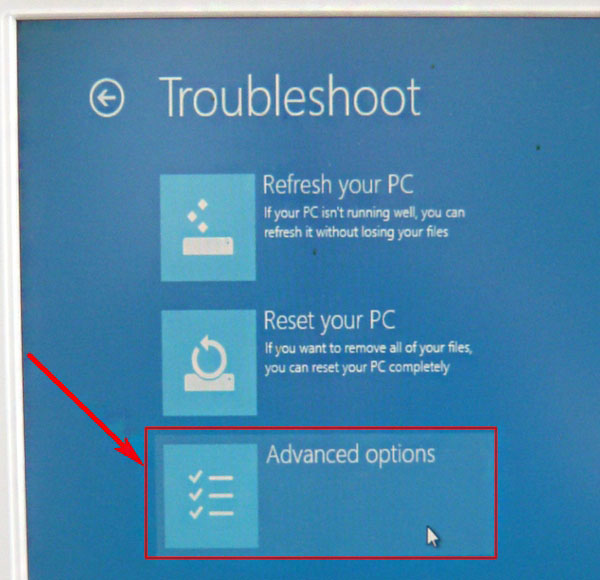
System Restore (Восстановление системы), кстати, обратите внимание, ниже пункт Automatic Repair (автоматическое восстановление), не всегда помогает, но можете попробовать.

Выбираем нашу операционную систему Windows 8.1 (в вашем случае скорее всего будет одна операционная система Windows 8)
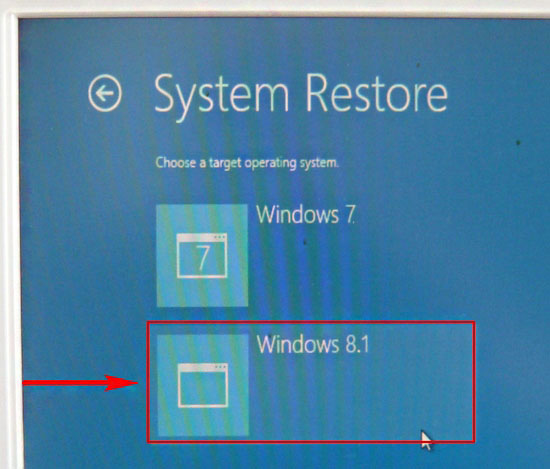

Next (далее)

Выбираем нужную нам точку восстановления и Next (далее)
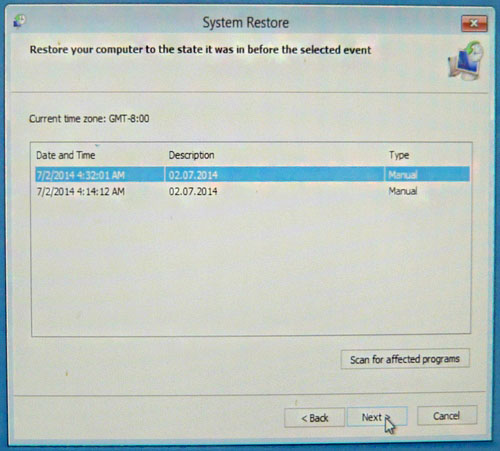
Finish

Yes (восстановление нельзя будет отменить).
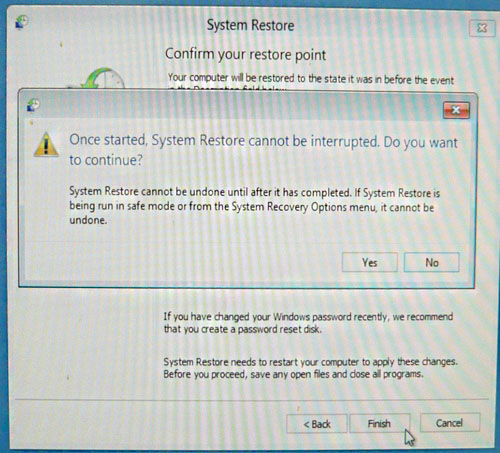
Идёт процесс восстановления системы, который завершается успешно. Restart и происходит перезагрузка и Windows 8.1 нормально загружается

Если вы загрузитесь в среду восстановления Windows 8 с установочного диска восьмёрки, то всё будет на русском языке
Для восстановления Windows 8 на ноутбуке или простом компьютере выбираем пункт Диагностика (восстановление компьютера, возврат компьютера в исходное состояние или использование дополнительных средств)
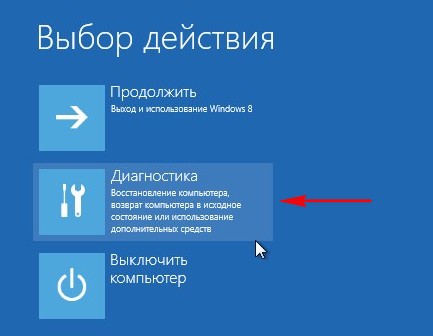
Дополнительные параметры

Восстановление системы
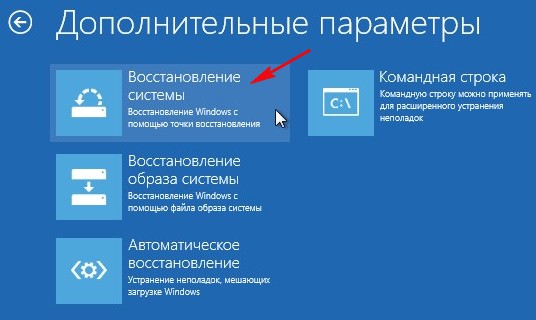
Windows 8

Далее
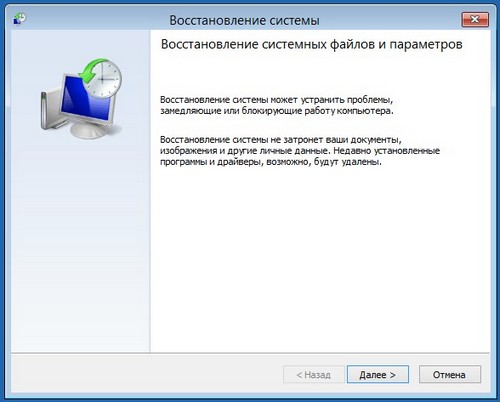
Выбираем точку восстановления и Далее

Готово

Восстановление системы прервать невозможно. Да
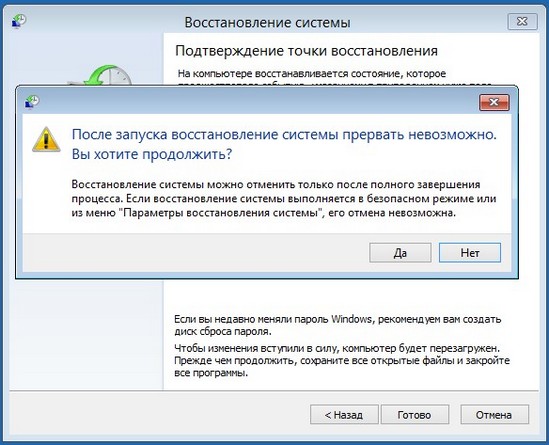


Перезагрузка
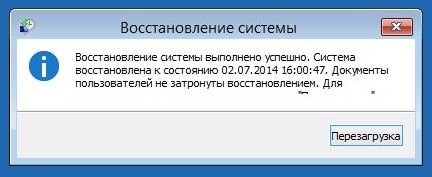
Восстановление системы Windows 8 на нашем ноутбуке успешно завершено

 Источник http://remontcompa.ru/464-kak-vosstanovit-windows-8-na-noutbuke.html
Источник http://remontcompa.ru/464-kak-vosstanovit-windows-8-na-noutbuke.html
| Комментировать | « Пред. запись — К дневнику — След. запись » | Страницы: [1] [Новые] |